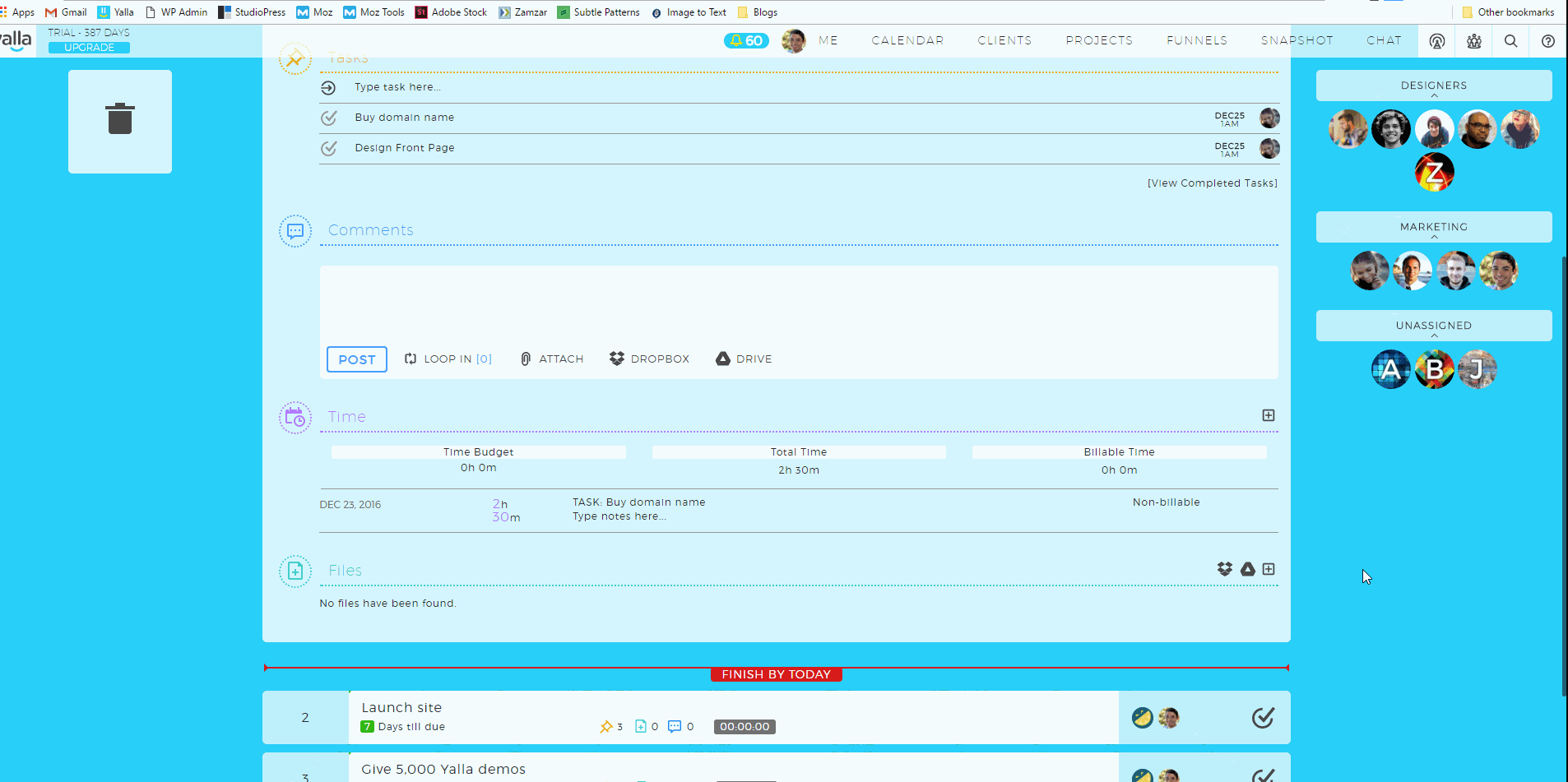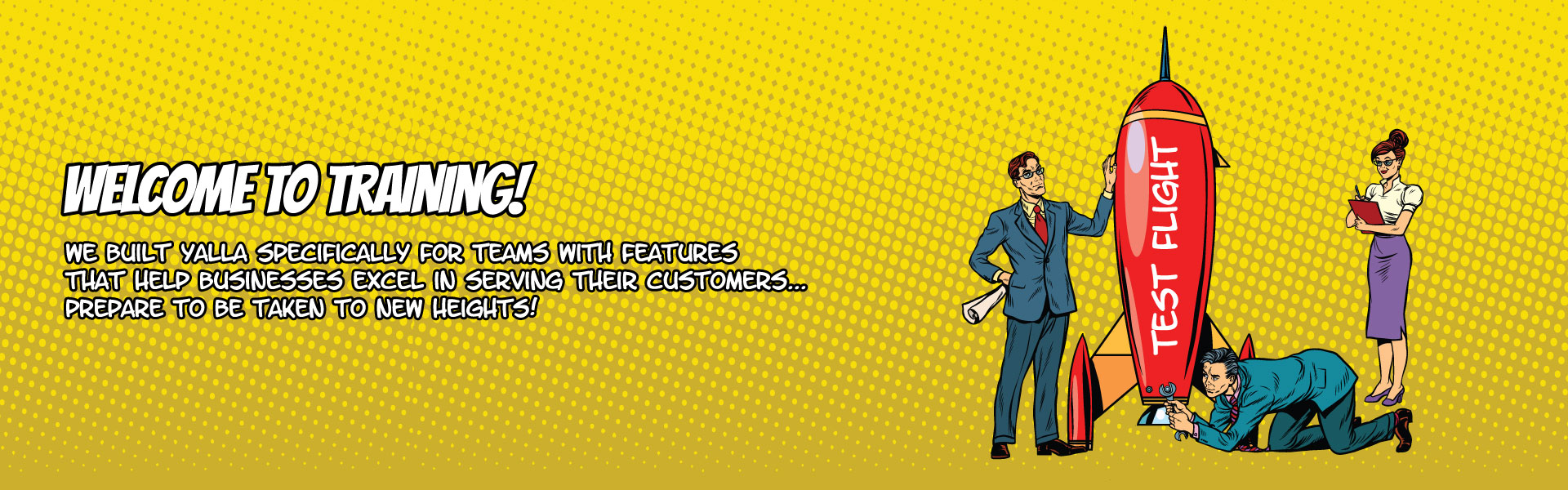
Understanding Priorities Part II: Statuses, Comments, Files and Time
Now that you’ve got the basics of priorities down, it’s time to look at some of their advanced features. Click on the empty white space on any of your priorities’ bars to expand them.
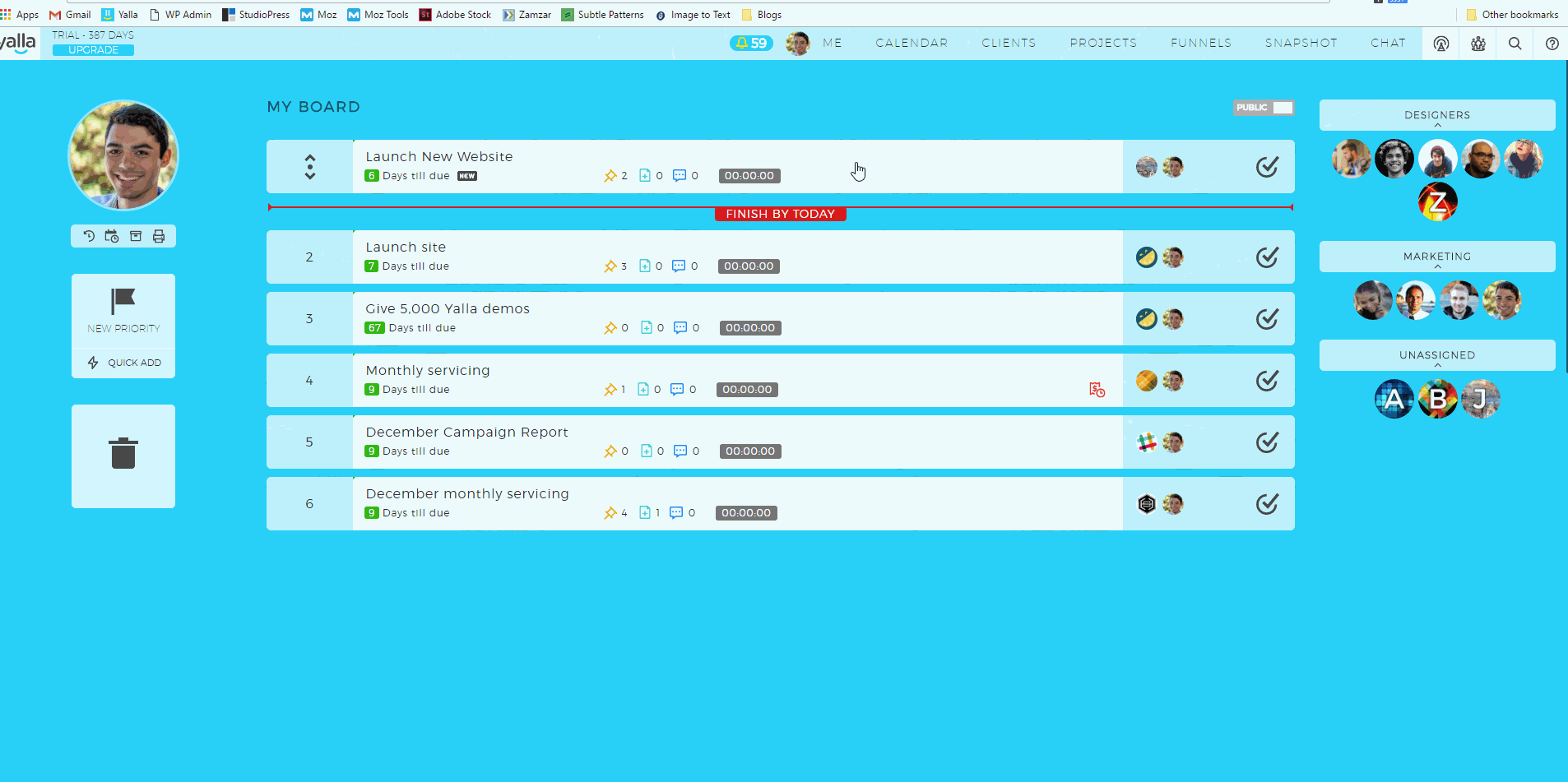
Neat, huh? Let’s walk through each section of the expanded priority view.
The first section lets you click and change the priority’s due date and reminder date. To the right is the “Status” section, where you can set the status of the priority. You can also switch the priority from public to private. (More on public and private priorities)
Statuses:
- 911: This needs to get done NOW. Sets the due date to the time you clicked the “911” button and changes the priority bar’s color to red. Designed to show others you’re working on something urgent and can’t be disturbed.
- Active: The main setting for most priorities. This means someone is working on this priority and anticipates getting it done fairly soon. (Which could be hours, days or weeks from now)
- Pending: Waiting on someone else to take action before the priority moves forward. Setting a priority to “Pending” will make it slightly transparent, to let you know it’s still around but not a pressing issue.
- Hold: Long-term priorities that aren’t even on your radar. Also transparent like “Pending” ones.
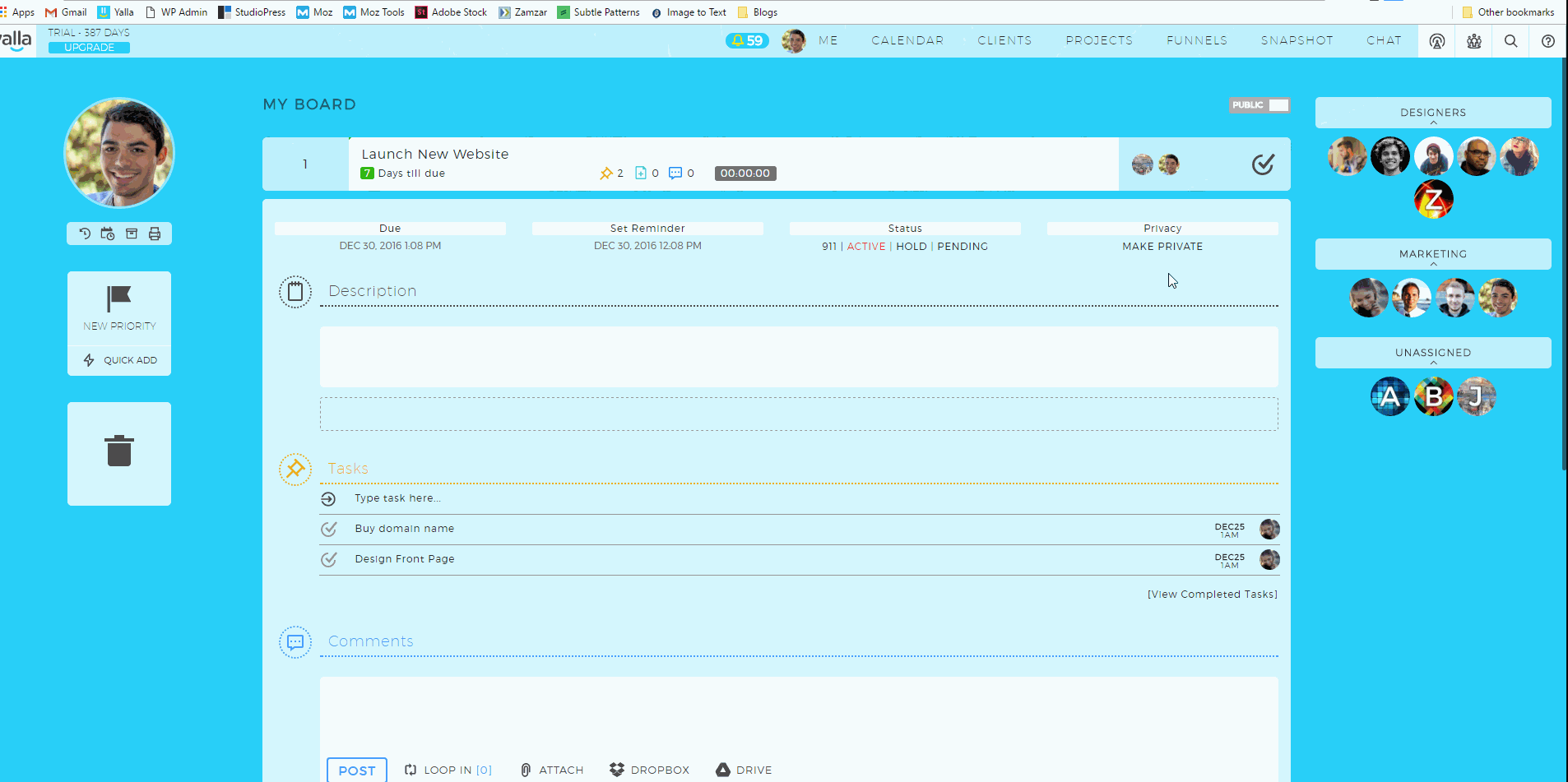
Description/Tags: The next section holds the priority’s description and tags. Descriptions, as mentioned in part one, are where you can add more detail to a priority’s title. Tags make it easier for users to search for priorities using the magnifying glass icon in the top-right corner of the screen.
Tasks: Then we have tasks, which work the same as in the priority creation box. Click the checkmark next to a task to complete it, and use the buttons to its right to assign it to someone else or change the due date. Add new tasks by typing where it says “Type task here…” and hitting the enter key. Clicking “View Completed Tasks” to the bottom-right of the last task shows a list of all the tasks already completed for this priority.
Comments: Comments essentially act as a mini-discussion thread for a single priority. You can loop in any team members to discuss the specifics of a priority or share files. See our page on creating discussions for more details.
Time: Yes, Yalla has a built-in time tracking feature! This section will list all the time tracked on the priority. You can also click the plus button to the far right of the “Time” heading to add new time entries.
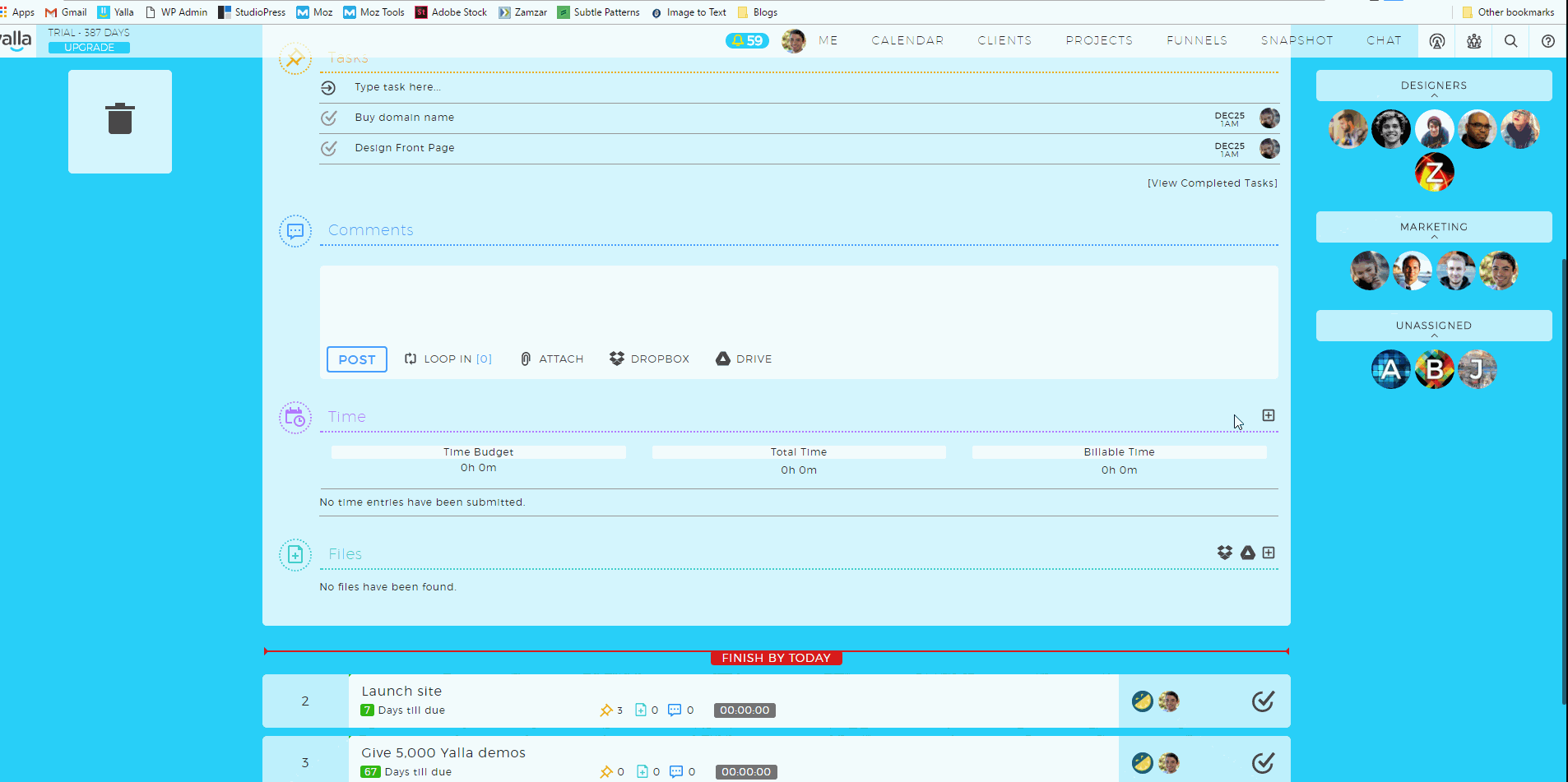
Files: You can add files to priorities at any time from this area. Click the plus sign to upload files from your computer, or the Dropbox and Google Drive icons to upload from those services. Yalla will keep files attached to the priority even if you move it to someone else’s board. Once files are attached to the priority, you can hover over them and click the down arrow that appears to download them.